Jabber/XMPP is an open protocol and anyone may develop a client for it. This means there are many different clients to connect to jabber.at. So what's the best client? Here is what we have found works best: Android: Conversations (€ 2,39 on Google Play) iOS (iPhone): ChatSecure (in the App Store) Linux: Gajim; Linux (console): mcabber.
- Any chat client that supports the XMPP (Jabber) chat protocol can be used to staff the service and answer chats. XMPP clients are available for Windows, Mac, Linux, iPad, iPhone, Android, and pretty much any mobile device you can think of. So which client to choose? Below is a list of guidelines along with some pros and cons.
- Jabber client with built-in automatic encryption system for Mac OS will help protecting your personal information from third parties, encrypt correspondence history, and help transfer files safely for both internal and third-party services. System Requirements: OS X 10.6 or later, MacGPG (GPG Suite).
- JabberFoX is a Jabber client for Mac OS X and the name stands for 'Jabber For OS X'. Jabber is an open source instant messaging system fully based on XML. Thanks to the server-side Jabber Agents, Jabber clients can communicate with users of other instant messaging systems.
/ichataccount500x353-5806f07f3df78cbc28afa754.png)
Jabber lets you connect and collaborate with your Stanford colleagues through a variety of communication channels using your computer.
System requirements
- Apple OS X El Capitan 10.11 (or later)
Installation
- Download Cisco Jabber for Mac.
- Double-click the downloaded file from your browser and then double-click the Install_Cisco-Jabber-Mac.sparkle_guided.pkg file to start the Cisco Jabber installer wizard.
- When the Welcome screen displays, click Continue.
- Read the license agreement if you wish and then click Continue. Click Agree to accept the terms of the license agreement and continue with the installation.
- You may be prompted to select the disk where you want to install Jabber. Select your hard drive and then click Continue.
- Click Install to perform the standard installation.
- At the prompt, enter your administrator account password for the Mac and click Install Software.
- When the software has finished installing, click Close.
Sign in
- To launch Jabber, open your Applications folder and double-click the Cisco Jabber.app icon.
- Enter your sunetid@stanford (for University affiliates), SID@stanfordmed.org (for SHC affiliates), or your login ID@stanfordchildrens.org (SCH affiliates) and click Continue.
- For Stanford University affiliates, the WebLogin screen appears. Enter your SUNet ID and your SUNet ID password and click Login. Two-step authentication may also be required. Stanford Children's Health and Stanford Health Care affiliates will be prompted to enter their password.

Sign out
- Click Jabber in the Apple menu bar and then click Sign Out.
Before importing your contacts, you must create your contact list definitions file. This is a file that lists all your contacts. You can add upto 500 contacts in .xml, .csv, or .vcf formats. Here is an example of a definition file.
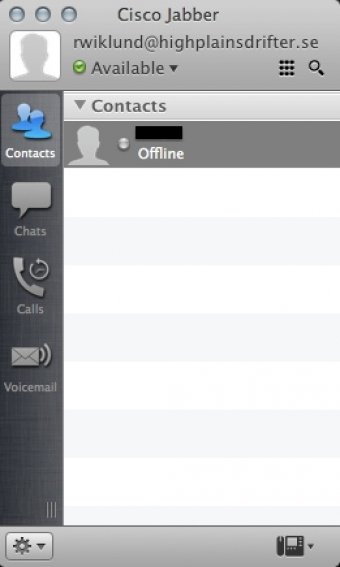

Jabber/XMPP is an open protocol and anyone may develop a client for it. This means there are many different clients to connect to jabber.at. So what's the best client? Here is what we have found works best: Android: Conversations (€ 2,39 on Google Play) iOS (iPhone): ChatSecure (in the App Store) Linux: Gajim; Linux (console): mcabber.
- Any chat client that supports the XMPP (Jabber) chat protocol can be used to staff the service and answer chats. XMPP clients are available for Windows, Mac, Linux, iPad, iPhone, Android, and pretty much any mobile device you can think of. So which client to choose? Below is a list of guidelines along with some pros and cons.
- Jabber client with built-in automatic encryption system for Mac OS will help protecting your personal information from third parties, encrypt correspondence history, and help transfer files safely for both internal and third-party services. System Requirements: OS X 10.6 or later, MacGPG (GPG Suite).
- JabberFoX is a Jabber client for Mac OS X and the name stands for 'Jabber For OS X'. Jabber is an open source instant messaging system fully based on XML. Thanks to the server-side Jabber Agents, Jabber clients can communicate with users of other instant messaging systems.
Jabber lets you connect and collaborate with your Stanford colleagues through a variety of communication channels using your computer.
System requirements
- Apple OS X El Capitan 10.11 (or later)
Installation
- Download Cisco Jabber for Mac.
- Double-click the downloaded file from your browser and then double-click the Install_Cisco-Jabber-Mac.sparkle_guided.pkg file to start the Cisco Jabber installer wizard.
- When the Welcome screen displays, click Continue.
- Read the license agreement if you wish and then click Continue. Click Agree to accept the terms of the license agreement and continue with the installation.
- You may be prompted to select the disk where you want to install Jabber. Select your hard drive and then click Continue.
- Click Install to perform the standard installation.
- At the prompt, enter your administrator account password for the Mac and click Install Software.
- When the software has finished installing, click Close.
Sign in
- To launch Jabber, open your Applications folder and double-click the Cisco Jabber.app icon.
- Enter your sunetid@stanford (for University affiliates), SID@stanfordmed.org (for SHC affiliates), or your login ID@stanfordchildrens.org (SCH affiliates) and click Continue.
- For Stanford University affiliates, the WebLogin screen appears. Enter your SUNet ID and your SUNet ID password and click Login. Two-step authentication may also be required. Stanford Children's Health and Stanford Health Care affiliates will be prompted to enter their password.
Sign out
- Click Jabber in the Apple menu bar and then click Sign Out.
Before importing your contacts, you must create your contact list definitions file. This is a file that lists all your contacts. You can add upto 500 contacts in .xml, .csv, or .vcf formats. Here is an example of a definition file.
Importing contacts using contact list definition file is not supported in Cisco Jabber for Mac. For Cisco Jabber mobile clients, you do not have to import contacts, because the contacts are automatically synchronised.
What Is Jabber On Mac
| 1 | From Cisco Jabber, click the gear icon , choose File > Import contacts. |
| 2 | Browse to the location of the contact list definitions file, choose the contact list definitions file, and then click Open. The contact list is imported and the results are displayed in the Import Contacts Result window. |
